Preliminary Setup
In this quick start, we use the Docker-based JAMScript installation because it is quite straightforward to get going. Follow the instructions in the Docker installation page to get the tools and images for the Docker-based JAMScript.
A Calculator Example
We will use a simple calculator example in this quick start. The calculator is implemented in two parts: server and client. The server is responsible for actually performing the calculations and the client is responsible for implementing the command line interface (CLI) to perform the I/O. The server that performs the calculations is implemented as a J node while the C node implements the CLI. We can run multiple CLI (C) nodes with a single calculating server as shown in the figure below.
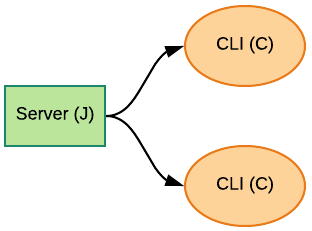
The listing below shows the JAMScript enhanced C code that implements the C
node. In this particular example there is no JAMScript specific constructs in
the C code. You will notice that the four functions (add, subtract,
multiply, divide) used for computations are not implemented in the C side.
They are implemented in the J (JavaScript) side.
#include <stdio.h>
// Prototypes for the functions exported from the J side
int add(int, int);
int subtract(int, int);
int multiply(int, int);
int divide(int, int);
int main() {
char operator;
int num1, num2;
while(1) {
printf("Enter an operator (+, -, *, /) or q to quit:");
scanf("%c", &operator);
if(operator == 'q' ) {
exit(0);
}
printf("Enter the first integer operand: ");
scanf("%i", &num1);
printf("Enter the second integer operand: ");
scanf("%i", &num2);
switch(operator) {
case '+':
printf("%i + %i = %i\n", num1, num2, add(num1, num2));
break;
case '-':
printf("%i - %i = %i\n", num1, num2, subtract(num1, num2));
break;
case '*':
printf("%i * %i = %i\n", num1, num2, multiply(num1, num2));
break;
case '/':
printf("%i / %i = %i\n", num1, num2, divide(num1, num2));
break;
// operator doesn't match any case constant (+, -, *, /)
default:
printf("Error! operator is not correct\n");
}
//Lazy input clear
int c;
while ((c = getchar()) != '\n' && c != EOF) {}
}
return 0;
}
Now, lets looks at the J side. The J side introduces a JAMScript keyword - jsync. Simply by putting this keyword in front of a function we have asked the compiler to export the function to the C side. Of course, proper matching C prototypes in the C side (as shown in the above code block) are necessary to complete the export.
jsync function add(num1, num2) {
return num1 + num2;
}
jsync function subtract(num1, num2) {
return num1 - num2;
}
jsync function multiply(num1, num2) {
return num1 * num2;
}
jsync function divide(num1, num2) {
return num1 / num2;
}
Save the C code block as calc.c and J code block as calc.js. Now, run the following command to compile the files.
djam pull mahes25/jamscript
djam compile calc.c calc.js
After running the above commands, you should see the JAMScript executable calc.jxe in the directory where the
source files are located. The djam pull command brought in a docker image with JAMScript language. The djam compile
command compiled the source files inside a docker container. The resulting executable calc.jxe is copied back to the original location.
To run calc.jxe, issue the following commands.
djam init ideal
djam run calc.jxe --num=2 --bg
The djam init command is setting up the system configuration for the sole Docker container.
The djam run command runs the calc.jxe program in the Docker container.
The command runs a single J node and two C nodes
(observe the –num option).
Now, run jam list to see the status of the execution.
You should see a listing like the following.
ID NAME PROGRAM HOST D-STORE TYPE C-NODES TMUX-ID
app-457 app-n calc 76b9053e2844 docker:6379 device 2 u-501-device-461-dev
Since we did not specify the application name the djam run with the –app option, the default application (app-n) is
used in the execution. Remember the command line interface (CLI) is running in the C node. So, to interact with the application
we need to open a terminal to the C node. Here, we have two C nodes running. The tmux id for the J node is shown in the
above listing. You can append - and node id of the C node to get the tmux id for the C node.
Run the following commands to see the two terminals.
jam term u-501-device-461-dev-1
jam term u-501-device-461-dev-2
We are using tmux. So, to detach press Ctrl-B d.
To stop the application executing in the above listing, we need to run the following command.
jam kill app-457